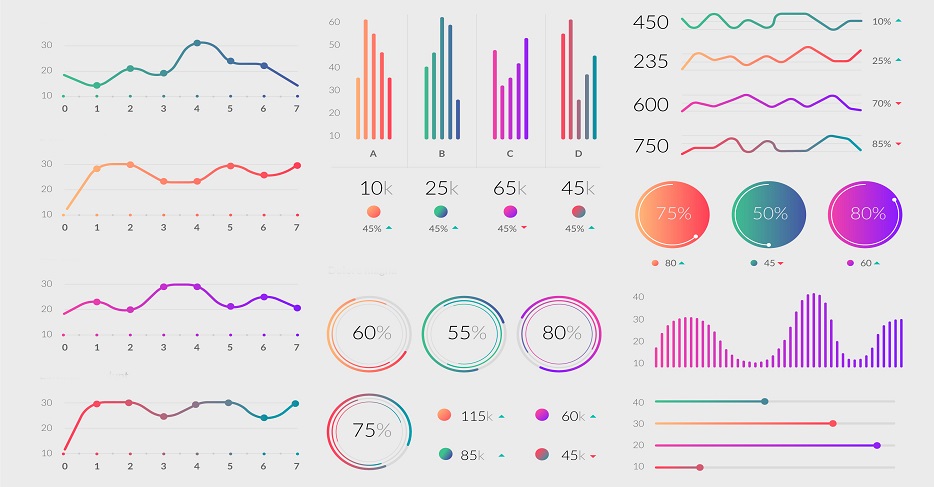One of the best SEO tools available is Google Search Console. It is also one of the most forgotten. Google Search Console (formerly known as Google Webmaster Tools) is a collection of tools to help ensure that your site is healthy and compatible with Google. But it does much more than that.
In addition to helping you diagnose SEO technical problems, you can also understand their most popular pages, view their rankings and increase organic traffic.
Google Search Console (or GSC) is completely free and any site, regardless of the platform on which it is built, can use it. And to make the most of it, you must configure it correctly, understand what the metrics mean and know how to access its functions.
So, if you want to get the most out of Google Search Console, this is the guide for you.
What is Google Search Console?
Google Search Console is a collection of tools and reports that allow webmasters (and who actually operates a site) to monitor, manage and improve their sites. It is a free web service provided by Google that provides information about your site and the people who visit it.
The use of GSC (and the data provided) can make site optimization much easier. Ready to start?
How To Get Access To Google Search Console?
Google Search Console (GSC) is a collection of free tools and reports that allow webmasters to monitor and manage the presence of their sites in Google search results. To access the new Search Console, follow these steps:
- Sign in to your Google account
- Open Google Search Console at https://search.google.com/search-console/
- Add your site as a property to GSC by choosing one of the different ways allowed
- Verify your account using an HTML file, HTML tag, Google Analytics, Google Tag Manager
Getting Started with Google Search Console
In this section you will learn:
- How To Set Up Google Search Console
- How to verify your site With Google Search Console
- Old VS New Google Search Console
- How To Link Google Search Console with Google Analytics
- How to add a site map in Google Search Console
- What are the different types of Permission?
- How to add and remove users IN GSC
Looks good? Let’s go there.
How To Set Up Google Search Console
Step 1: Sign in to your Google account
First things first: make sure you’re signed in to your Google account. If you have separate business and personal accounts, use the Google account you want to associate with your site.
Step 2: Open Google Search Console

Go to Google Search Console and click “Start now”:
Step 3: add a new site to Google Search Console
If this is the first site you set up in GSC, you should see this welcome message (simply click on “Start”):

Or, alternatively, in the drop-down menu, click on “+ Add Property”:

Step 4: Add your domain To Search Console
As the type of property, choose Domain and enter the URL of your website. Be sure to use the exact URL (check how it appears in your browser bar). After doing this, press continue.

Step 5 – Verify your account (+ alternative methods)
Now you need to verify your site. Copy the TXT DNS GSC Token record and add it to your domain name provider to verify domain ownership.

If you don’t want to (or can’t) verify your domain this way, don’t worry. Return to the selected property type and choose the URL prefix:

Note: If you are trying to register a new domain in the old Google Search Console, use the previous URL prefix option. Domain properties only work in the new one.
You can now verify the property in two ways:
- HTML file: Upload an HTML file to your site
- HTML tag: add a meta tag to your site’s home page
- Google Analytics: use your Google Analytics account
- Google Tag Manager: Use your Google Tag Manager account

Old search console vs. New search console
In 2018, Google launched a new Google Search Console. Most of the data and features of the previous version have been exchanged to improve the way of accessing the data in the new version.
However, some bits have been removed.
New reports and tools.
Here is a quick summary of the news:
- Performance reports: this is a new tool that replaces Search Analytics in the old GSC.
- Index coverage report: this is a new tool that replaces index status and tracking errors.
- URL inspection: a new function that replaces Fetch like Google, crawl errors and blocked functions.
Updated / replaced functions
Not all Search Console functions and reports were new. This is what has been updated in the new version:
- Links to your site and internal links> Links.
- Sitemaps> Sitemaps report.
- Accelerated mobile pages> AMP status.
- Mobile usability remains the same.
- Security Issues> Security Issues Report.
Removed
Some of the reports in the previous version of Search Console have been completely removed:
- HTML enhancements
- Property Sets
- Android applications
In Limbo
At the time of writing this, there are still some features that have not been updated or deleted; They get stuck in Google’s limbo until they are released. Google has admitted that it has not yet decided how the following tools and tasks will be added to the new GSC:
- Statistical data tracking
- Robots.txt Tester
- Manage URL parameters in Google Search
- International segmentation
- Data highlighter tool
- Read and manage your messages
- Address Change Tool
- Defining a preferred domain
- Associate your Search Console property with an Analytics property
- Reject links
- Remove obsolete content from the index
- Report on blocked resources
- Structured Data Report
How to use old Google webmaster tools (GSC)
The new GSC, although well designed, does not have all the features of the previous version. If you want to use them, it’s quite simple.
Simply click on “Go to the old version” in the menu on the left.

Now you can see all the missing features in the new GSC:

How To Link Google Search Console with Google Analytics
Linking Search Console to Google Analytics allows you to capture keyword data directly in Analytics.
Of course, you must first ensure that Google Analytics is set up correctly on your site. If so, here is how to link it to GSC:
Step 1: Open Google Analytics and access the property you want to link to the GSC.
Step 2: Click on the “Admin” button at the bottom of the left menu and select the “Property Settings” link:

Step 3: Scroll down and you will see the “Adjust search console” button. Click
Step 4: Now select “Add”:
Step 5: Now just select your site, check the box and click “Save.” You should see this pop-up box, so press OK:
And that’s it, you’re ready. Analytics and Search Console are now linked successfully. You will need some time to pass the data. To view GSC data in Analytics, in the menu on the left, go to Acquisition and go to the drop-down search console:

How To Add Sitemap In Google Search Console
Search engines use site maps to help track your site. They act as a map of your site to guide crawlers to all your pages.
Sitemaps must be in a type of XML file and have few errors (or no ideal error), otherwise, you run the risk of crawlers ignoring it and not crawling your pages.
Fortunately, Search Console tells you if your site map has an error. In the left pane, under Index, click on Sitemaps and you will see a list of submitted XML site maps:

Creating and submitting a site map is even easier. First, you must create an XML site map. Creating a sitemap in WordPress is easy using something like the Yoast plugin.
Note: You can verify that you already have an existing site map by visiting site / sitemap.xml. If you have one, it is usually there.
Once created, you must send it to Google through GSC. It is very easy to do this:
Go to the Sitemaps tool in the left sidebar and simply paste the XML page. Click send.

How to add and remove owners/users in Google Search Console

- Go to Settings in the left panel.
- Then click on “Users and permissions”
- As long as the account you are using has the correct permissions, you can add a user by clicking on “Add user”
- And add your email and choose the permission level (Full or Restricted)
- Finally, click on “Add”.
To delete a user, simply click on the three points next to your profile and click on “Remove access” (if you have the correct permissions).
Google Search Console Feature
Now that you have set up Google Search Console, what is the next step?
Examining your data to improve your SEO. These are the reports available in the new Google Search Console:
- Index report: how well Google is crawling your site
- General report: the overall performance of your site.
- URL inspection: performance of specific pages from a technical point of view.
- Performance report: page performance
- Link report: your external and internal links
But before we can start using these reports, you must understand the metrics and the data they contain.
What Type of Data Do You Get From Google Search Console?
Before logging in and starting to use GSC, it is important to understand some of the terms and metrics. Go to the Performance tab and you will see four metrics and some color tables.
Note: You can click on each of the metric boxes so you can enable and disable what you see.

This performance guide shows data for your queries and pages. This is what each one means:
Queries
If you scroll down the page a little, you will see a table with queries. This is basically a search term (or keyword) that got some impressions for your site/page on a Google search engine results page. For your information, this data is exclusive to the Search Console, so you cannot find it in Google Analytics.
Pages
Very simple here: this is the page that appears in Google results.
Impressions
Whenever the website link URL appears in a search result, it will generate an impression. A user does not have to scroll down to actually see their result for the impression to be counted.
Clicks
If a user selects a link that takes him from Google Search to his site, it counts as one click. However, if the user clicks on a link, clicks on the Back button and clicks on the same link again, it will continue to count as one click. If they click on a different link, they will count for two clicks. In addition, this does not include paid Google results.
Average position
This is the average rank position of your page for a query (or queries).
Average CTR
CTR means click-through-rate and is the number of users who click on your result and visit your site. It is calculated as clicks divided by impressions multiplied by 100 and represented as a percentage.
Using Search Console metrics
To take full advantage of the Google Search Console performance report, change the clusters to find the data you are looking for. And don’t forget that you can always export data to a spreadsheet to get more data.
Don’t worry, there are more steps on how you can get useful data later in this guide.
How to use Google Search Console to Improve SEO
Now that you understand what all the different GSC metrics mean, you have configured your property and successfully verified, and now what? Well, now you can really use Google Search Console to improve your site (and your SEO).
In fact, you can do many things with the Search Console to improve your site.
How To Check Health of Your Website with GSC
So, do you want to understand how Google is crawling your site and if there is a problem that prevents you from crawling your pages?
Enter the index coverage report.
This report tells you if Google has a problem indexing the content of your site.
When you log in to the report, you will see a color chart that shows how the number of indexed pages has changed in the last 90 days.
Note: Like performance reports, all these metrics can be activated and deactivated with just one click.

Each bar chart (representing the status of each registered day) is colored as follows:
- Error (in red)
- Valid with a warning (in yellow)
- Valid (in green)
- Excluded (in gray)
More details about each state are provided below. It is recommended to first resolve errors (in red). These are usually the most important problems that prevent the indexing of your pages.
Causes of errors In Search Console
When it comes to Google Search Console errors, the most common are:
- Redirect error: This occurs when redirection to a page does not work correctly. Verify your .htaccess file and redirect rules to classify these errors.
- Submitted URL Not Found (404): when a page cannot be accessed. If you try to access it, you will see a 404 error.
- Submitted URL seems to be a Soft 404: it is when you cannot find the web page. Sometimes it is worth checking if a temporary error is to blame.
- Submitted URL has crawl issue: sometimes, the crawlers on your Robot.txt can block a page. Although that is not always the reason. Sometimes it can be something completely different, so go to the page and investigate.
- Server errors (5XX): Google crawlers could not access your web server, which usually happens during server maintenance hours. Watch for this to make sure you don’t have problems with your hosting provider.
How to fix 404 errors In Search Console
Then, some 404 errors appear in the Google Search Console. 404 error messages generally appear when a URL is no longer accessible. This usually occurs when a page no longer exists or the URL has changed. Happens

Here’s how to find 404 errors in GSC and how to fix them:
Go to “Index” and then “Coverage” and you will see a list of problems found on your site. If you click on a problem, you will see the affected URLs.
Google Search Console reports the 404 past and present pages of your site. Therefore, make sure there are still 404 pages, as these may be old pages that you already know about the deletion.
Also, due to the way Google crawls websites, 404 errors that have been fixed may still appear here in this report.
The easiest way to fix a 404 is to solve the problem that is causing the page to break or redirect. When redirecting, point to content on your site similar to the page you deleted. This is the best solution, as it will send users to an alternative page that will still meet their needs (hopefully).
How Google Sees a URL
With the URL inspection tool, you can see how Google really sees your page. You can use this to solve problems if your page does not appear or may not appear correctly in the search results.
Type the URL of the page and press Enter. Just make sure it belongs to the property you are currently viewing:

Now you can see the results of the page and if the URL is indexed and can appear in Google search:

You can click the drop-down arrow to open the index coverage report and get more information about the URL in Google, which includes:
- Sitemaps pointing to this URL
- A reference page that led Googlebot to this URL
- The last time Googlebot crawled this URL
- If Googlebot has permission to crawl this URL
- If Googlebot can really retrieve this URL
- The page does not allow indexing,
- Canonical URL set for this page
- Canonical URL that Google has selected for this page.
How To Find Out How Many Pages Are Indexed in Google
Here we show you how to see how many of your pages have been indexed and how many have errors:

- Go to “Overview” in the left panel
- Scroll down to the index summary, labeled “Coverage.”
- See the number of “valid pages”.
How to check for indexing errors In Search Console
You can also click on the Open report link to see more details about your coverage:

You want to make sure that “Error”, “Valid with warnings”, “Valid” and “Eliminated” are all selected so you can see them.
The total number of pages indexed on your site should gradually increase over time as you publish new posts, create new pages and correct crawl errors.
What you want to observe is a large and sudden increase in indexing errors. These may be related to changes in the site template or perhaps a site map error that prevents Google from crawling certain URLs.
Try to diagnose the problem as soon as possible by consulting the pages excluded from these reports.
How to Find Mobile Usability Issues In Search Console
With Google’s push for mobile indexing, you really want to make sure your site works well for smartphone users. Here we show you how to find mobile usability problems in Google Search Console:

- Click on “Mobile Usability” (under Improvements).
- Make sure “Error” is selected.
- If there is an error, you can go to the Details box and find out what errors are causing problems with mobile devices.
- You can also double-click on any type of error to see the URL of the affected page.
How to Find Your Highest-Traffic Pages
Here we show you how to find pages on your site that get the most clicks on Google:

- Click on “Performance”
- Then go to the “Page tab” (right next to Queries)
- Change the period to “Last 12 months” to get a better overview of your traffic.
- Make sure “Total clicks” is selected.
- Now click on the small down arrow next to “Clicks” to sort your pages from highest to lowest.
Find the highest ranking (and lowest) pages
Here we show you how to find the highest and lowest ranking pages on your site:
- Click performance
- Go to the page tab
- Change the period to “Last 28 days”
- Select “Average Position”
- You can now use the small arrow next to “Position” to toggle the rankings from least to greatest and vice versa. Remember, when it comes to grades, low = good and high = bad.
How to Find and Compare Rankings Increases and Decreases
Here we show you how to compare the performance of the ratings in two time periods:

- Click on “Performance”
- Go to the “Query” tab
- Verify that the average position is selected
- Now click on “Date Range”, change the dates and click on the “Compare” tab to choose two periods, then click on “Apply”
- See how the ratings have changed.
Compare site performance between devices
Here we show you how to compare the search performance of your site on desktop computers, mobile devices, and tablets:

- Click on “Performance”
- Then go to the “Devices” tab.
- Make sure all metrics are selected
- Now compare your performance on all devices.
Compare site performance between countries
Here we show you how to compare the search performance of your site between countries:

- Click on “Performance”
- Go to the “Countries” tab
- Make sure all metrics are selected
- Now compare your performance in all countries
How To Find Backlinks In Google Search Console
To find out how many backlinks your site has in Google Search Console Here we show you how to see the total number of backlinks /external links your site has:

- Click on “Links” in the left pane.
- Then open the “Main linked pages” report in “External links”
- Look for the “Total external links” box
- You can click on the small arrow next to “Inbound links” to sort the highest backlinks to the lowest ones and export them to a spreadsheet.
Backlinks are signs that Google indicates that the content of your site is reliable. Think of them as “votes” on your site. The more backlinks, the better. However, quality and relevance are very important when it comes to backlinks. A link from an authority site in your niche is always better than many links from unrelated and low-quality sites.
To see which sites link to a page, simply double-click on that URL in the report.
How To Find which URL has more links In Search Console
Here we show you how to view your main linked pages:

- Click on “Links” in the left pane.
- Open the report on the Main Links page again in External Links
- Click the down arrow next to “Inbound Links” to sort the highest to lowest backlinks.
- Click on any of the links to find out which sites link to them.
A good SEO tip here is to add internal links on a page with many backlinks to other pages that you want to rank higher. These backlinks that give authority to the URL page can be passed to another page of the site through internal links.
How To Find URL with the most internal links
Here we show you how to see which page on your site has the most internal links:

- Click on “Links” in the left pane.
- Go to “Top linked pages” (under the heading Internal links)
- Click on “More” at the end of this list.
Internal links are hyperlinks from one page to another and are useful for directing users and search engines to the site.
It is normal for some URLs to have more internal links than others. However, keep in mind the pages that get many more links than the rest, as there may be an opportunity to add some inbound links and spend some link juice.
Final Summary
If you got here: congratulations! That was a long guide.
Fortunately, you can now see how Google Search Console can help improve your site’s SEO. No matter how large your site is, it must have a configuration.
Google Search Console is a tool and should be used frequently to be useful. Having it created is only half the battle. Using it regularly is where you will benefit the most. Do you want to further boost your SEO? See our detailed guide to Google Webmaster Tools!
Preview Image Credit: Infographic vector created by pikisuperstar – www.freepik.com