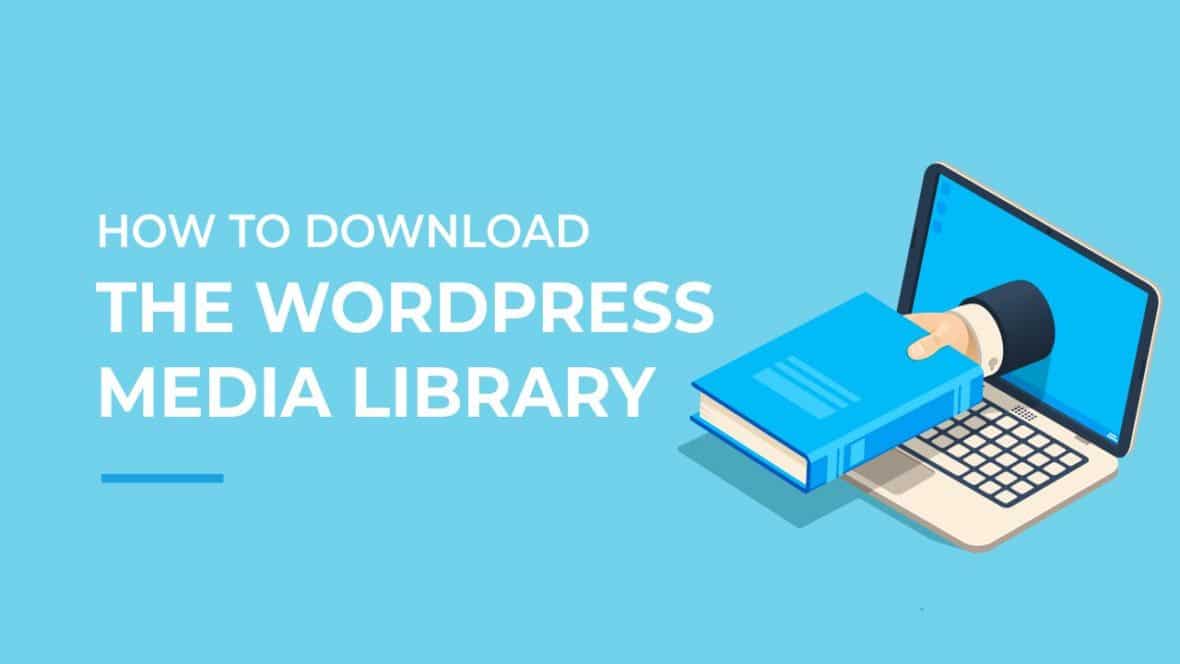Downloading your WordPress media library is a quick and easy process that can be completed in many different ways. In this article, we have discussed Two methods that will allow you to download your media library with the least amount of clutter. These include:
- Install the Export Media Library plugin.
- Use the file manager in cPanel.
Each method is a great choice, just choose the one that best suits your skillset. Let’s start.
Use the Export Media Library Plugin
Export Media Library is a free WordPress plugin that allows users to export media library files as compressed files. So, let’s take a look at how to install and configure this useful plugin and use it to download your WordPress media library.
Step 1: Install Export Media Library
To install Export Media Library on your website, open the WordPress dashboard and select Plugins> Add New.

Here, type “Export Media Library” in the plugin search bar at the top of the page.
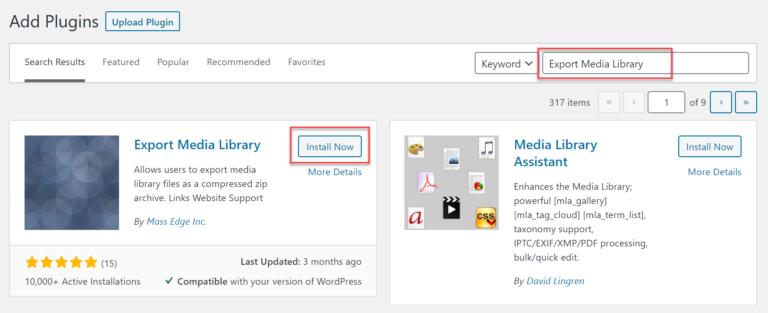
Once the plugin is retrieved, click Install Now and then Activate.
Step 2: Configure the Plugin Settings
After installing the plugin, click the Media menu> Export. This will take you to the Export Media Library Settings page.
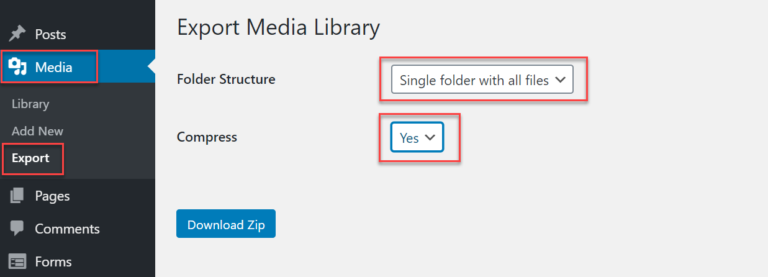
There are a few options that you will need to configure:
Folder Structure: Choose whether you want your WordPress Media Library to download to one folder or to multiple nested folders.
Compression: select if you want to compress your WordPress media library before downloading the zip file. Opting for compression will reduce the size of the zip file, but requires more processing on the server. We recommend enabling compression.
Step 3: Download your WordPress Media Library
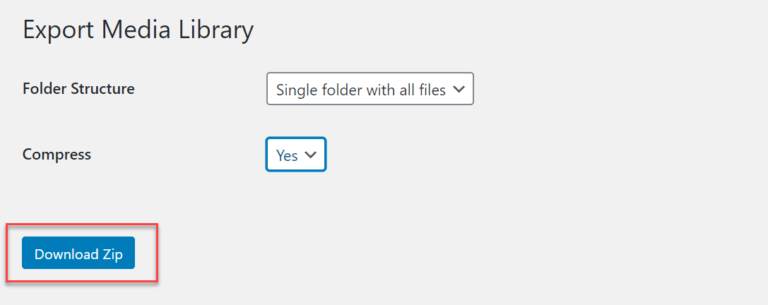
After configuring the plugin settings, just click Download zip.
Now your WordPress media library will download to your computer, allowing you to keep your file safe and secure.
Use File Manager in cPanel
If you prefer not to use a WordPress plugin and have access to cPanel through your hosting provider, using the File Manager in cPanel to download your WordPress media library may be the right method for you.
cPanel is a powerful platform that provides a range of incredible tools and gives you more control over your WordPress site. One of the main features is the File Manager tool, which allows you to manage and edit the files on your website. It is from the File Manager that you can zip and download your media library.
Importantly, not all hosting providers use cPanel, and the features and layout of cPanel may change depending on the hosting plan you use. For this article, I will demonstrate downloading the WordPress Media Library through SiteGround’s cPanel. We’ll see.
Step 1: Open cPanel and File Manager
Login to your hosting account and open your cPanel.
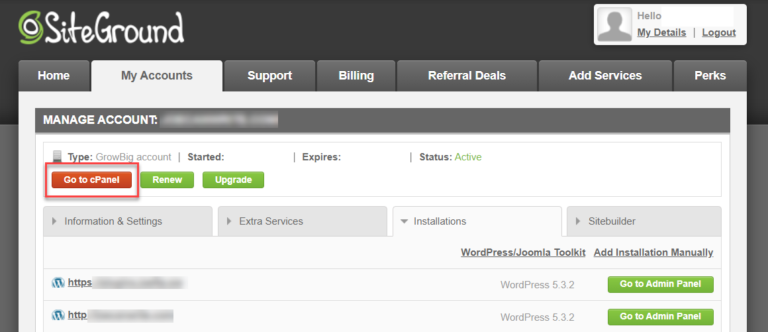
In cPanel, click File Manager, usually found in the Files section.

Now double click on the public_html folder to access your website directory.
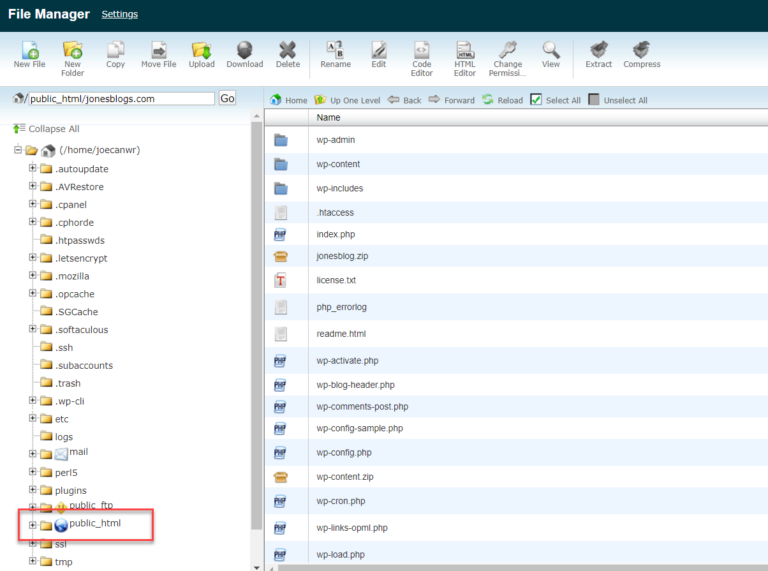
Step 2: Compress the Uploads Folder
Now you need to locate and zip your site uploads folder where your media library is stored. To do this, scroll down and find the wp-content folder.

Then you need to select the uploads folder and click on the Compress icon in the top menu.
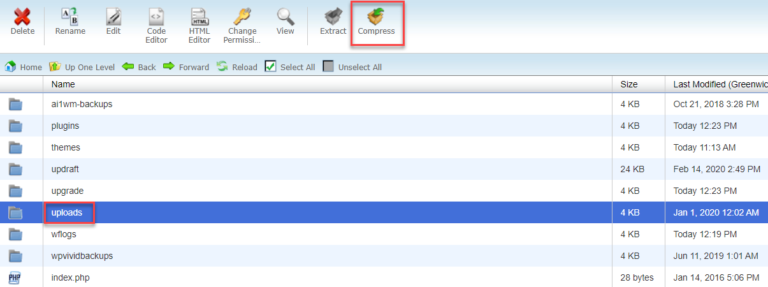
A pop-up window will appear asking how you would like to compress your uploads folder. We recommend selecting the Zip archive option.
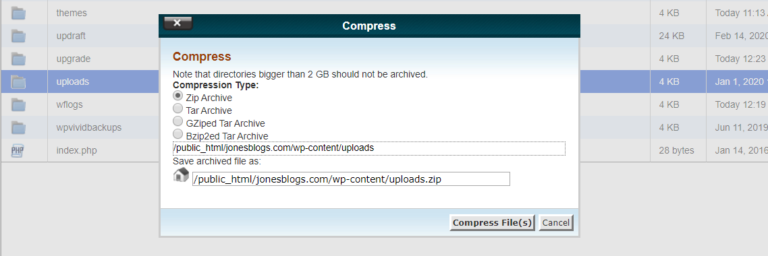
SiteGround will now display the compression results, which simply shows all the files that were compressed and the percentage by which they were compressed.
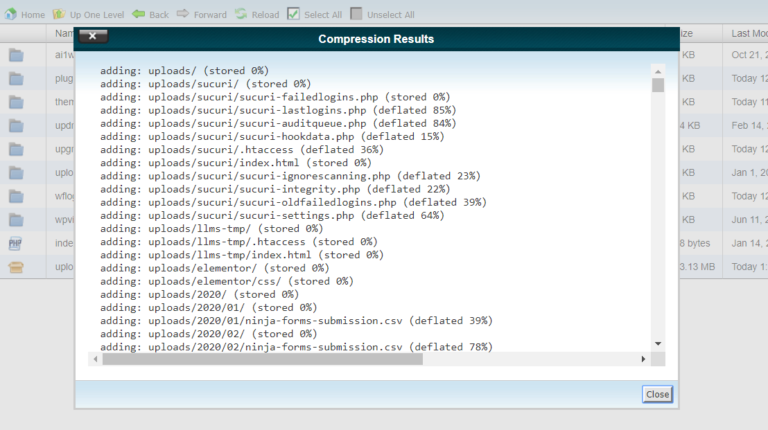
Scroll down to the bottom of the results and press Close.
Step 3: Download the Uploads Folder
Once the uploads folder is compressed, it is ready to download. To do this, select uploads.zip from the folder list and click the Download icon located in the top menu.
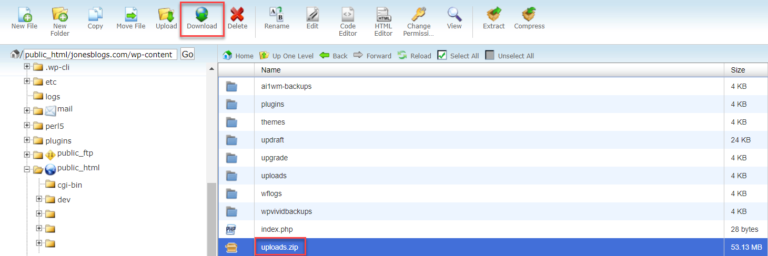
Your uploads folder, which contains your WordPress media library, will now download to your desktop.
Final Thoughts on Downloading the WordPress Media Library:
Downloading your WordPress media library is a straightforward process, regardless of which method you choose. If you want to keep an additional copy of your media library for security reasons or transfer your images to another website, you can quickly complete this procedure with any of the three options above.
Any questions about downloading a WordPress media library? If so, feel free to ask in the comments below.